Vragen? Bel of mail: 088-2666466 | info@eigenscherm.nl
Vereisten voor bekabeling
Vereisten voor bekabeling
- Vereisten voor bekabeling: Op de plaats waar je scherm komt te hangen heb je aan minimale bekabeling het volgende nodig:
- Stroomaansluiting voor je TV
- Stroomaansluiting voor het afspeelapparaat
- Data/UTP aansluiting om het afspeelapparaat te verbinden met het internet*
* In plaats van een bekabelde internetverbinding kun je ook gebruik maken van een goede WiFi verbinding echter moet het geleverde afspeelapparaat hiervoor anders worden ingesteld en is de installatie net even iets meer werk dan de standaard. Wij kunnen het voor je doen bij de installatie van het afspeelapparaat als je ons voorzien van je WiFi netwerknaam + wachtwoord. Let op, de karakters die je ons doorgeeft moeten identiek zijn aan de werkelijkheid, anders moet het afspeelapparaat terug worden gestuurd en opnieuw geconfigureerd wat een meerprijs heeft van 35 euro excl. BTW. Je kunt ook zelf je WiFI wachtwoord aanpassen, maar omdat het afspeelapparaat in een afspeelmodus staat heb je daar naast een USB toetsenbord en muis ook enige technische kennis voor nodig.
Vereisten voor beheer
Om pagina’s te creëren en beheren, heb je een redelijk recente computer nodig met een recente webbrowser. Wij raden aan gebruik te maken van de Google Chrome webbrowser.
Behalve een computer kun je ook een smartphone of tablet gebruiken om pagina’s te beheren. Een computer heeft echter de voorkeur om pagina’s te ontwerpen en creëren vanwege het gebruik van een muis en een volledig toetsenbord.
Internetverbinding
Een internetverbinding is nodig om het afspeelapparaat aan het afspelen te krijgen. Wanneer, gedurende de dag, de internetverbinding wegvalt zal het afspeelapparaat wachten tot de verbinding is hersteld. Of het blijft het de pagina’s afspelen die tot dat moment zijn afgespeeld, afhankelijk wat je gekozen hebt in je profiel.
De minimale snelheid en verwacht dataverbruik hangen voor een groot deel af van de type pagina’s dat je afspeelt. Dit wordt vooral bepaalt door het wel/niet gebruiken van video. Wanneer je video gaat gebruiken, adviseren we een minimum internetsnelheid van 2Mbit/s per scherm. Dataverbruik is lastig te voorspellen. Wanneer je video’s direct uploadt naar het EigenScherm platform en een geschikte computer gebruikt, zal de video worden gebufferd en verbruikt de video geen (internet)data meer.
Voor YouTube en Vimeo videos ligt dit anders: deze videos worden minimaal één keer per dag opnieuw geladen. Alle andere typen pagina’s worden ook gebufferd, maar verbruiken niet zoveel (internet)data. Een gemiddeld EigenScherm kanaal, zonder video, verbruikt niet meer dan 50MB per dag.
Inloggen
Inloggegevens
Om de presentatie op je TV-scherm aan te passen kun je vanaf iedere computer, tablet of smartphone die verbonden is met het internet inloggen op de software. Gebruik hiervoor de inloggegevens die je per e-mail van ons hebt ontvangen. Om op het dashboard te komen klik je rechtsboven op “inloggen”.
Beheer
Nadat je ingelogd bent, zie je drie knoppen; Pagina’s, Afspeellijsten en Kanalen. Door op één van de knoppen te klikken vouwt het scherm verder uit.
Stap 1 — Pagina’s
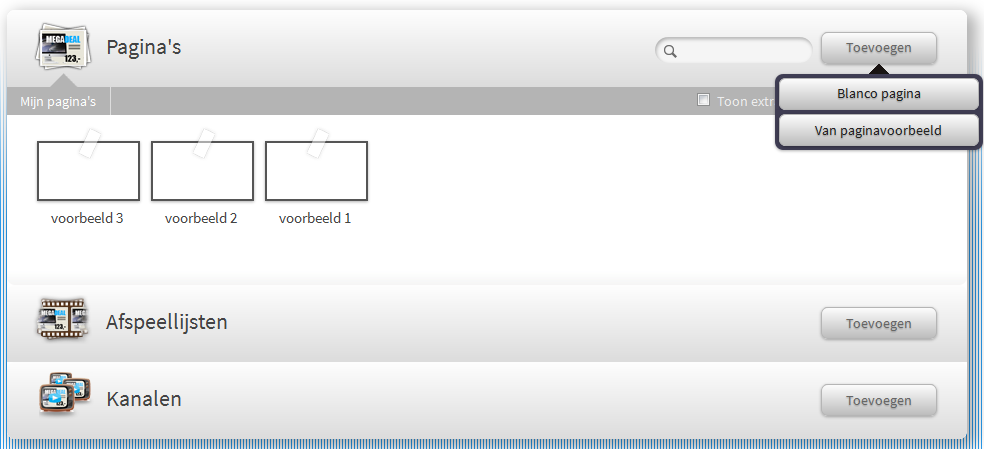
Stap 1. Pagina’s
Wanneer je zelf pagina’s aan wilt maken klik je op “Toevoegen”. Je krijgt dan twee keuzes:
- Blanco pagina. Deze gebruik je wanneer je zelf een pagina vorm wilt geven
- Van paginavoorbeeld. Deze gebruik je als je gebruik wilt maken van één van de templates. Voorbeelden hiervan zijn de template van NU.nl, ANWB Tweets, Twitter, etc.
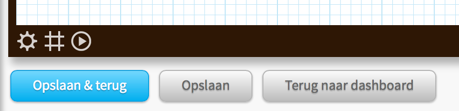
Wanneer je een pagina hebt aangemaakt en erop klikt krijg je de volgende 4 keuzes:
- Bewerken. Hierop klik je als je de pagina wilt aanpassen en wilt vormgeven
- Kopiëren. Hierop klik je als je een aangemaakte pagina wilt kopiëren
- Hernoemen. Hierop klik je als je de pagina een andere naam wilt geven
- Verwijderen. Hierop klik je als je de aangemaakte pagina wilt verwijderen
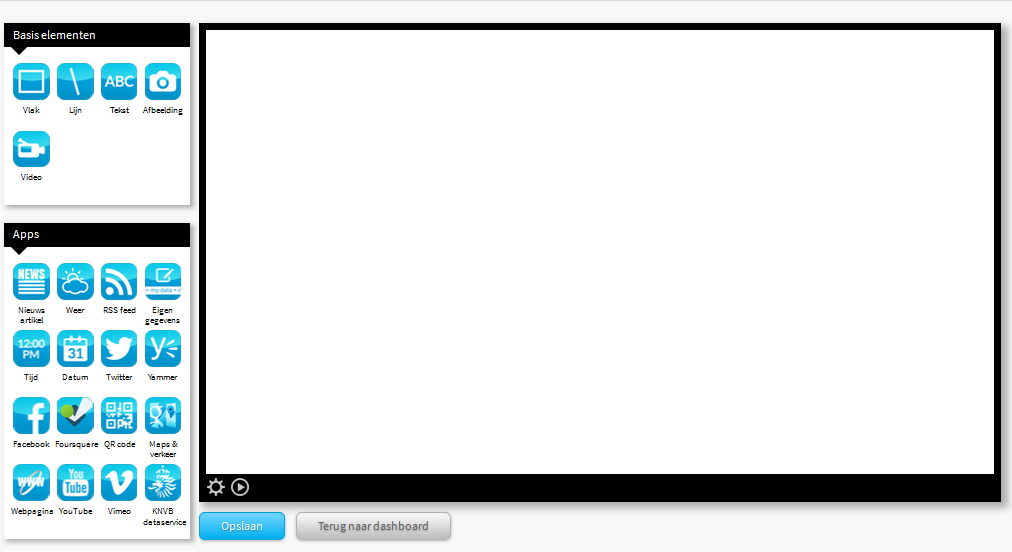
Als je op bewerken hebt geklikt opent de pagina editor waar je de pagina kunt opmaken. Je kunt kiezen uit de volgende twee mogelijkheden:
- Basiselementen. Hierop klik je als je een vlak, lijn, tekst, afbeelding (jpg, jpeg, png en gif) of video (ondersteunt vrijwel elk type. Na uploaden wordt deze automatisch geconverteerd naar een formaat dat in elke browser kan worden afgespeeld) wilt toevoegen
- Apps. Hierop klik je als je een vooraf ingestelde app wilt gebruiken zoals nieuws, weer, RSS feed, Eigen Gegevens, Tijd, Datum, Twitter, Yammer, Faceboek, etc.

nderaan de rechterkant van de pagina vind je basisinformatie over het geselecteerde element. Van het geselecteerde element worden de meeste van deze gegevens rechtstreeks zichtbaar en zijn direct aan te passen.
| Info | Uitleg |
|---|---|
| X | De horizontale positie van het element. |
| Y | De verticale positie van het element. |
| Hoek | De rotatiehoek van het element in graden. |
| W | De breedte van het element. |
| H | De hoogte van het element. |
| Start | Als een pagina start animatie is geconfigureerd, zal dit de overeenkomstige timing weergeven. |
| Einde | Als een pagina-end-animatie is geconfigureerd, wordt dit de overeenkomstige timing weergegeven. |
| Stopwatch | (Alleen voor video-elementen) Toont twee nummers als “X / Y”, waarbij X de huidige tijd is tijdens het afspelen van video en Y de totale videolengte in seconden is. |
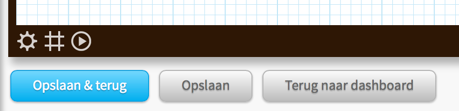
Onderaan de linkerkant van het canvas vind je een paar klikbare pictogrammen en knoppen om de pagina en de ontwerper te configureren en te besturen.
| Info | Uitleg |
|---|---|
| Tandwielpictogram | Opent de paginainstellingen aan de linkerkant, waarmee je de pagina kunt configureren. |
| Rastericoon | Toont een 20×20 pixel raster om je te helpen met het uitlijnen van elementen. |
| Afspeelicoon | Als je animaties op jouw elementen hebt geconfigureerd, dan kun hiermee de animaties in de geconfigureerde volgorde afspelen. |
| Opslaan en terug | Slaat alle wijzigingen op en brengt je terug naar het dashboard. |
| Opslaan | Slaat alleen de wijzigingen op, je blijft in de ontwerper. |
| Terug naar dashboard | Verwijdert alle wijzigingen en brengt je terug naar het dashboard. |
Stap 2 — Afspeellijst
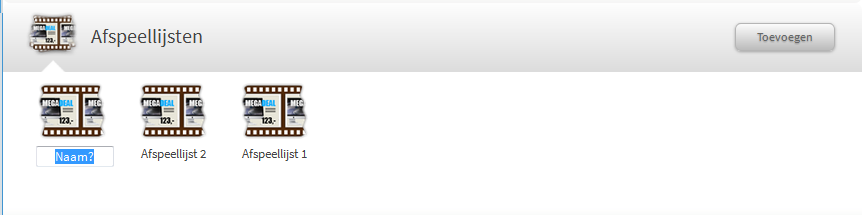
Wanneer je de pagina’s hebt aangemaakt kun je een afspeellijst aanmaken om de volgorde van de pagina vertoning te bepalen. Je kunt zoveel afspeellijsten aanmaken als je zelf wilt. Zo kunt je bijvoorbeeld al afspeellijsten aanmaken voor feestdagen of een evenement. Om een afspeellijst aan te maken klikt je rechtsboven op “Toevoegen” waarna je de afspeellijst direct een naam kunt toekennen. Wanneer je een afspeellijst afspeelt, wordt elke pagina in ingestelde volgorde weergegeven. Als de laatste pagina is afgespeeld begint de lijst weer van voren af aan.
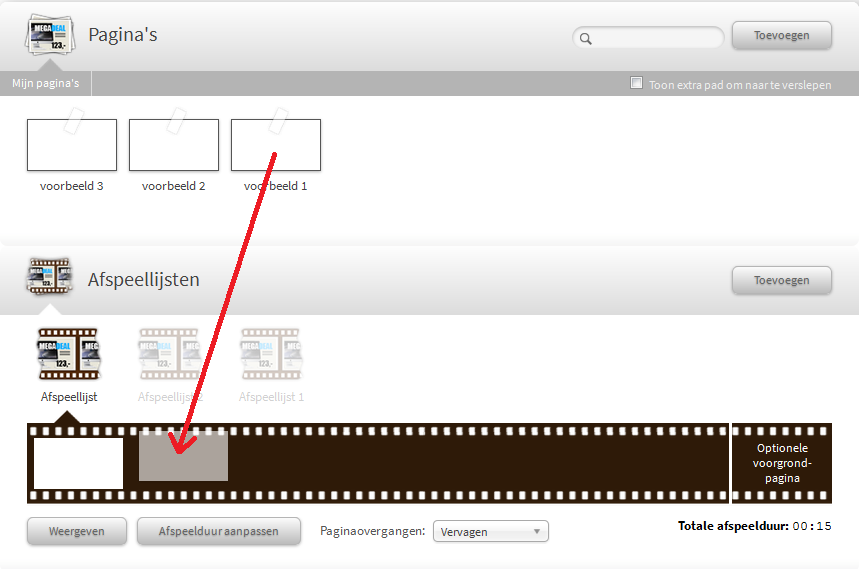
Hierna kun je gaan bepalen welke pagina’s je aan de afspeellijst wilt toevoegen. Dit doe je door desbetreffende pagina naar de juiste afspeellijst te slepen. Wanneer je video’s gebruikt kan het wenselijk zijn om bepaalde pagina’s langer weer te geven dan de standaard 15 seconden per pagina. Klik hiervoor onder de lijst op “Afspeelduur aanpassen” en stel het juiste aantal seconden in.
Wellicht is je de separate “Optionele voorgrondpagina” ruimte aan de rechterkant gezien van de afspeellijst opgevallen. Dit is een plek waarin je een pagina kunt slepen die altijd op de voorgrond getoond wordt tijdens het afspelen van alle andere pagina’s in de afspeellijst. Je kunt dit zien als een laag die permanent over alle andere pagina’s ligt. De elementen op die voorgrondpagina worden dan “bovenop” de andere pagina’s weergegeven.
Aangezien een voorgrondpagina permanent aanwezig is tijdens het afspelen van een afspeellijst, is het zeer geschikt voor elementen die permanent moeten afspelen, zoals achtergrondmuziek via de Streaming Audio app of een ticker met nieuws, een RSS-feed of de Mijn Gegevens app.
Stap 3 — Kanalen
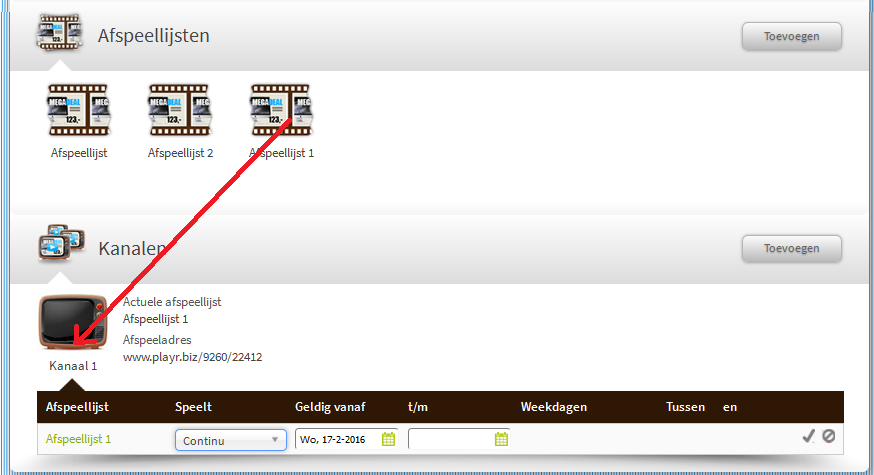
Standaard heb je een licentie voor één eigen TV-kanaal wat afgespeeld wordt op je TV-scherm, tenzij je extra schermen hebt besteld. Om de afspeellijst weer te geven op je TV-scherm, sleep je desbetreffende afspeellijst naar het TV kanaal.

Je kunt dan nog een aantal instellingen wijzigen.
- Speelt
- Continu. Dit is de standaard instelling voor als je elke dag dezelfde presentatie wilt afspelen.
- Incidenteel. Wanneer je op bepaalde dagen een andere presentatie wilt afspelen kies je voor incidenteel. Je krijgt daarna de keuze voor welke dagen je de presentatie wilt weergeven en op welke tijden.
- Geldig vanaf. Hier kun je de datum kiezen vanaf wanneer je de afspeellijst wilt weergeven.
- t/m. Je kunt ervoor kiezen om de toegevoegde afspeellijst tot een bepaalde datum weer te geven. Dat kan handig zijn als je bij feestdagen of andere evenementen een nieuwe afspeellijst wilt toevoegen.
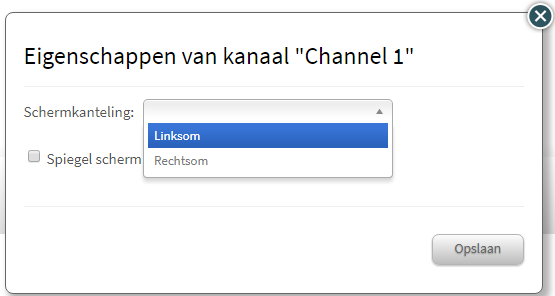
Heb je je TV-scherm gedraait en wil je de presentatie meedraaien? Klik dan op het TV-icoon > tandwiel-icoon > kies voor schermkanteling Linksom of Rechtsom. Je hebt ook de mogelijkheid om het afspelen van het kanaal op alle afspeelapparaten opnieuw te starten. Dit kan door op het kanaal te klikken en “Herstarten” te selecteren in het popupmenu. Alle afspeelapparaten die op dat kanaal zijn afgestemd, zullen herstarten binnen een minuut of twee.
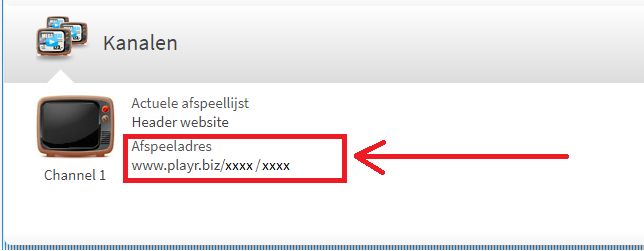
Het enige wat je nog hoeft te doen is ervoor te zorgen dat je presentatie fysiek zichtbaar is op je TV-scherm. Als je je afspeelapparaat hebt geregistreerd zal dit automatisch gebeuren.
Afspeelapparaat registreren
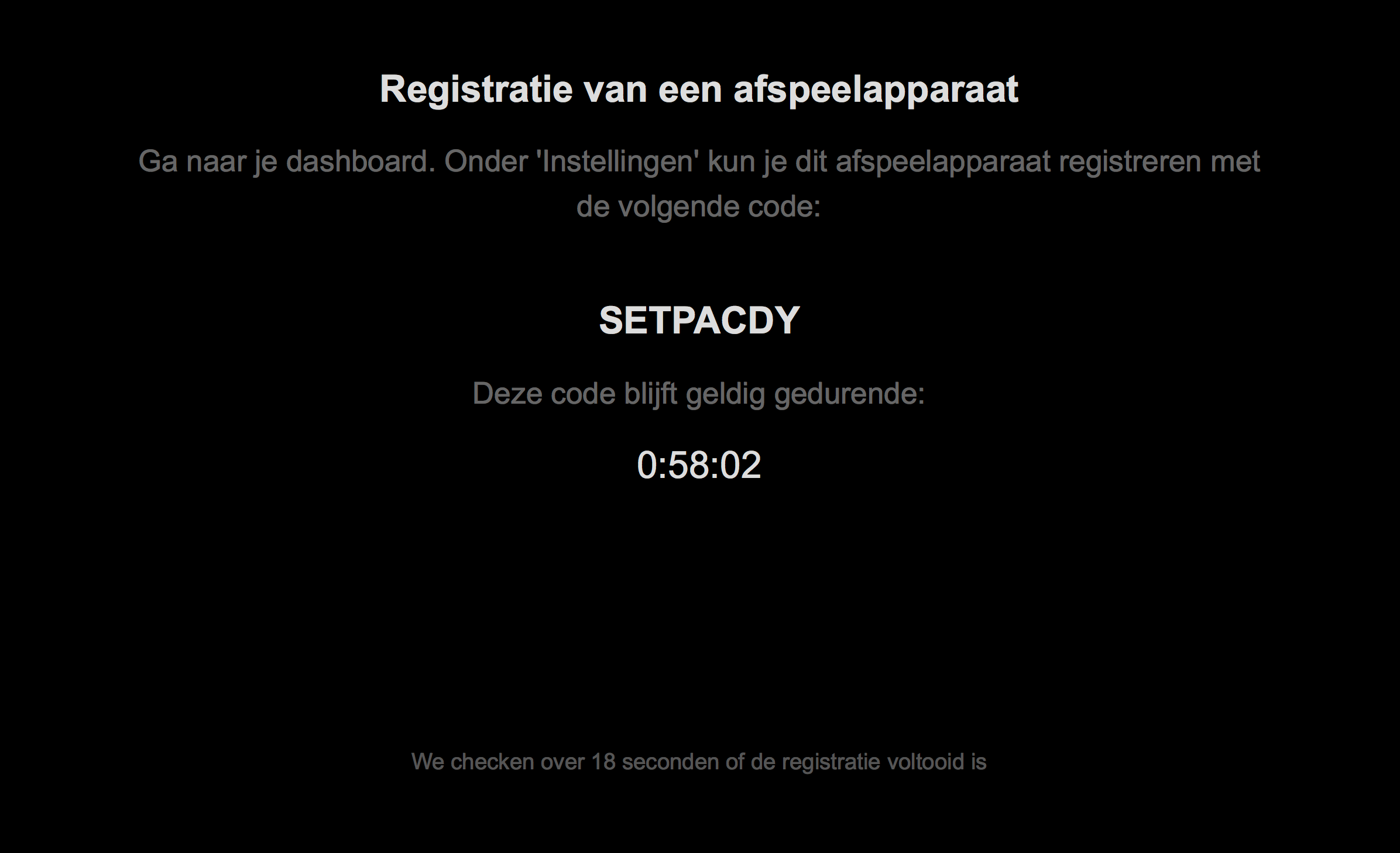
wanneer je het afspeelapparaat voor de eerste keer opstart krijg je een scherm te zien met een registratiecode. Deze registratiecode moet de eerste keer gekoppeld worden aan je EigenScherm account.
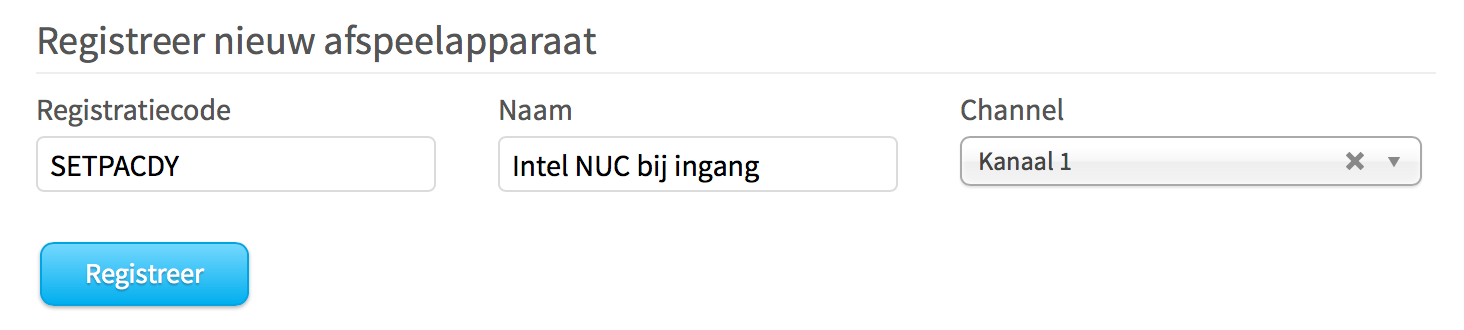
Op je normale werkcomputer, ga je in je EigenScherm.nl omgeving naar Instellingen > Afspeelapparaten en registreer je speler met deze code. Je vult de registratiecode in en geeft de speler een logische naam. Vervolgens selecteer je het kanaal dat je op de speler wil zien.
Nadat je deze belangrijkste informatie hebt ingevuld, kom je op de speler detailspagina. Hier kan je de speler optioneel toewijzen aan een categorie en een andere tijdzone voor deze speler instellen. Controleer altijd of de tijdzone van de speler correct is ingesteld. Dit bepaalt wat de exacte tijd op de speler is en bepaalt welke inhoud wordt afgespeeld wanneer je “geplande weergaven van je kanaal” hebt ingesteld.
Nu zal de speler elke keer dat hij naar http://tv.eigenscherm.nl/play gaat, opzoeken welk kanaal voor deze speler configureert is en zal dat kanaal starten. Het veranderen van het kanaal op een speler is nu eenvoudig door in de configuratie van de speler een ander kanaal te selecteren.
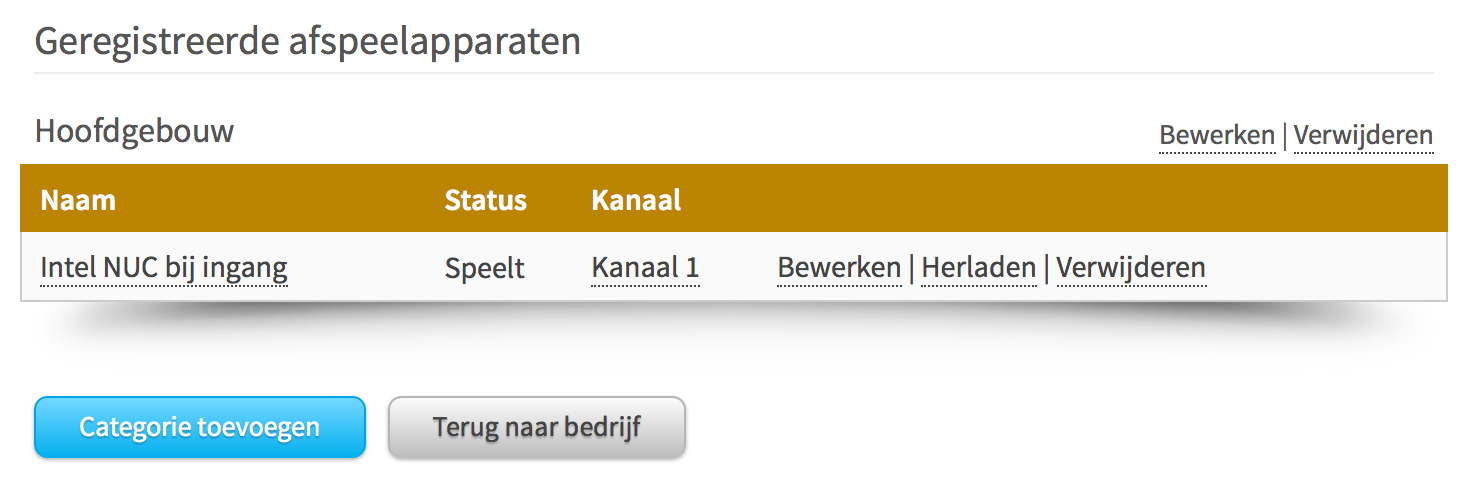
Wanneer je veel spelers hebt, kun je ze groeperen in categorieën. Je kunt nieuwe categorieën maken met een naam en een beschrijving op de afspeelapparaten-pagina. In de lijst van spelers kun je de huidige status van elke speler zien. Dit kan “Speelt” of “Speelt niet” zijn. Als de speler bezig is met afspelen, kun je “Herladen” selecteren om de speler opnieuw het kanaal te laten herladen (net zoals je normaal een webpagina ververst in je webbrowser). Binnen een minuut of twee start de speler opnieuw met spelen.
Nog vragen?
Wij staan je graag te woord. Bel of mail ons:
Jouw contactpersoon bij EigenScherm.nl
 Bob
Bob
 Daniël
Daniël
 Harold
Harold
 Huibert
Huibert
 Jim
Jim
 Maaike
Maaike
 Marije
Marije
 Marit
Marit
 Mark
Mark
